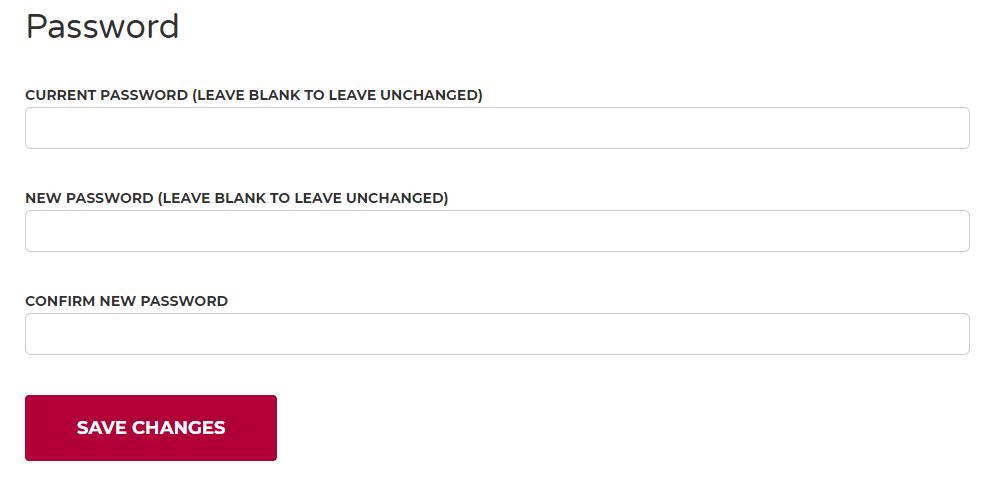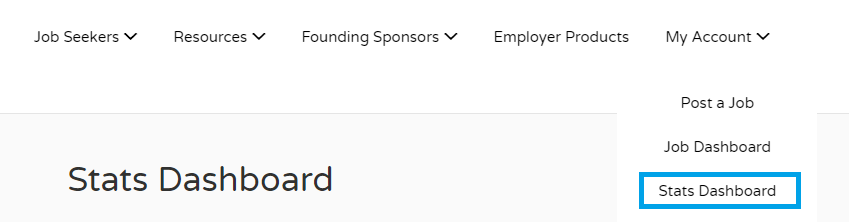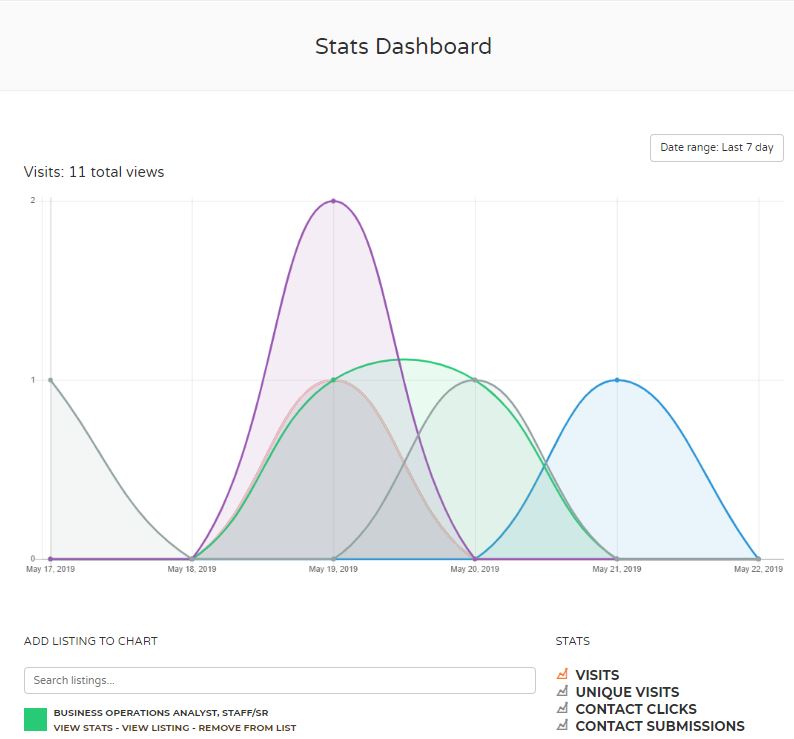Employers – How It Works: Post a Job
Employers – How to Post a Job.pdf
1.) Sign up for an “Employer” Account
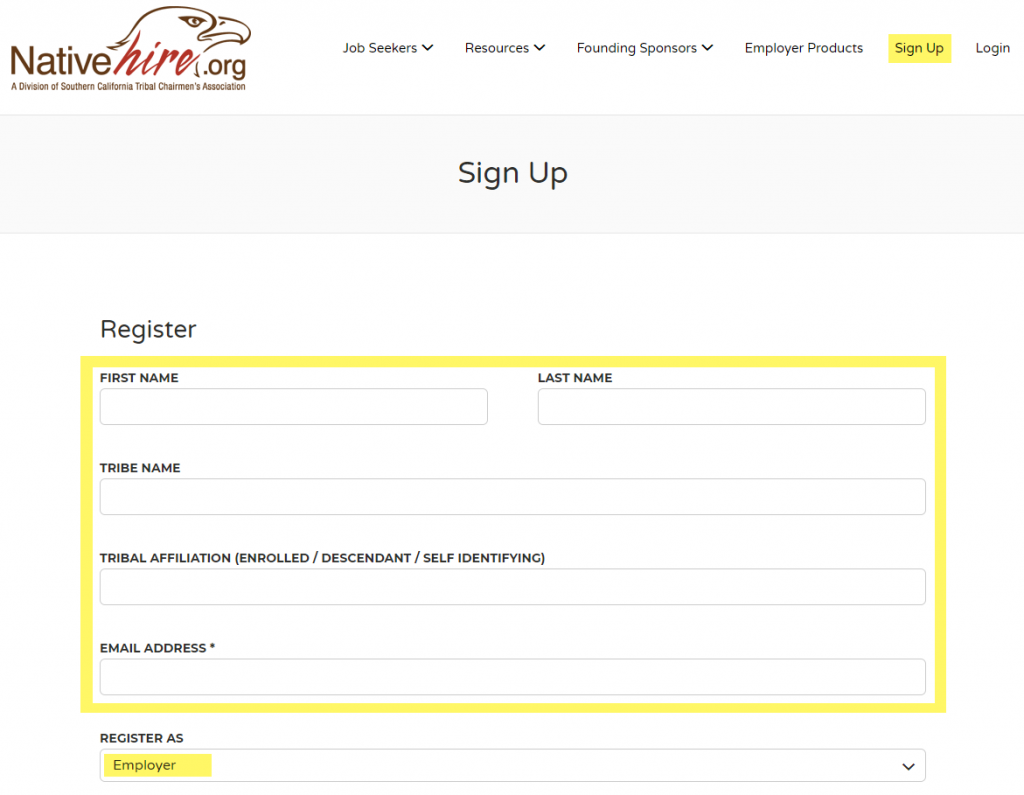
2.) A password and verification email will be sent to you
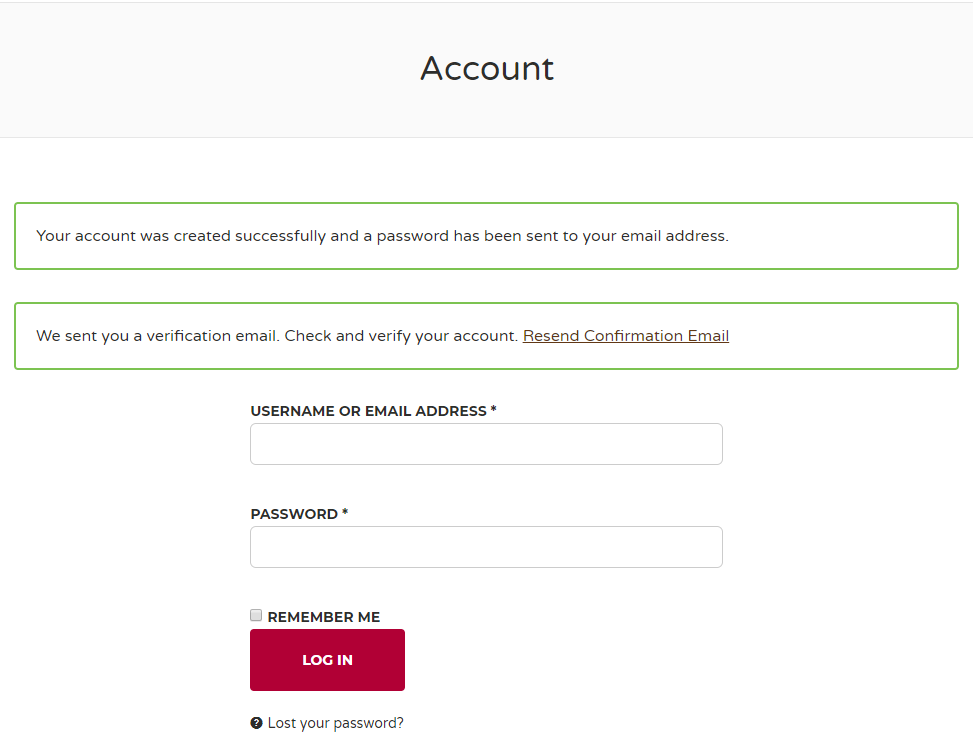
3.) Open “Account Verification” email and “Click here to verify”
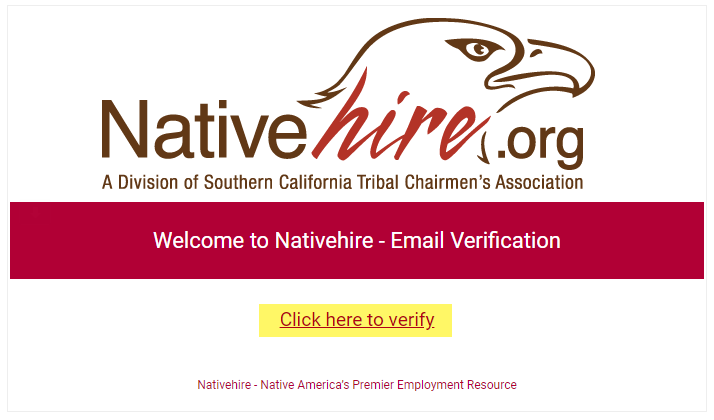
4.) Nativehire Login page will open with notification that your email is verified
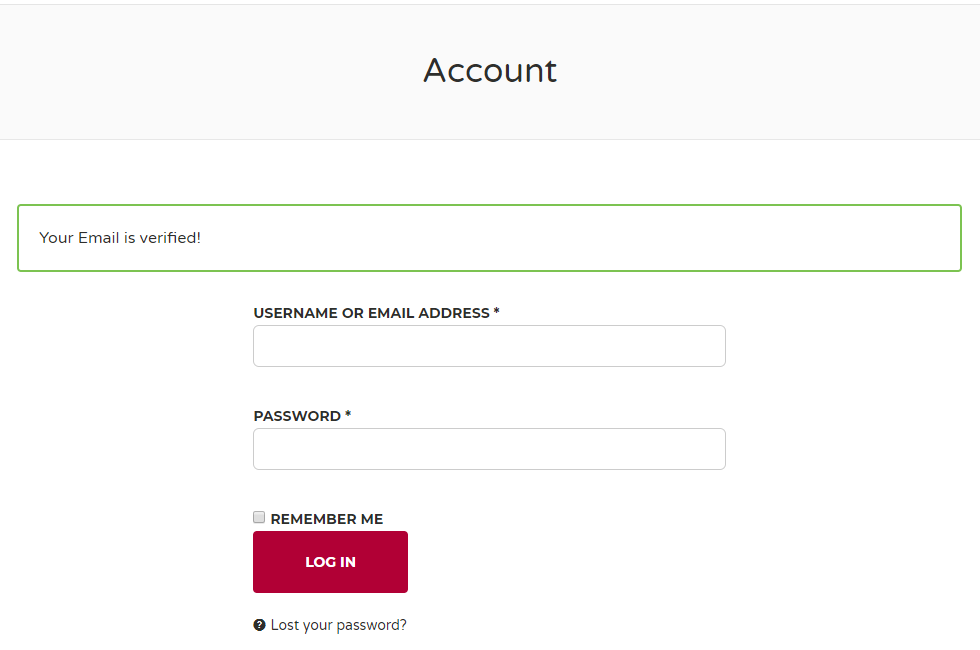
5.) Open “Your Nativehire account has been created!” email, and copy the auto generated password
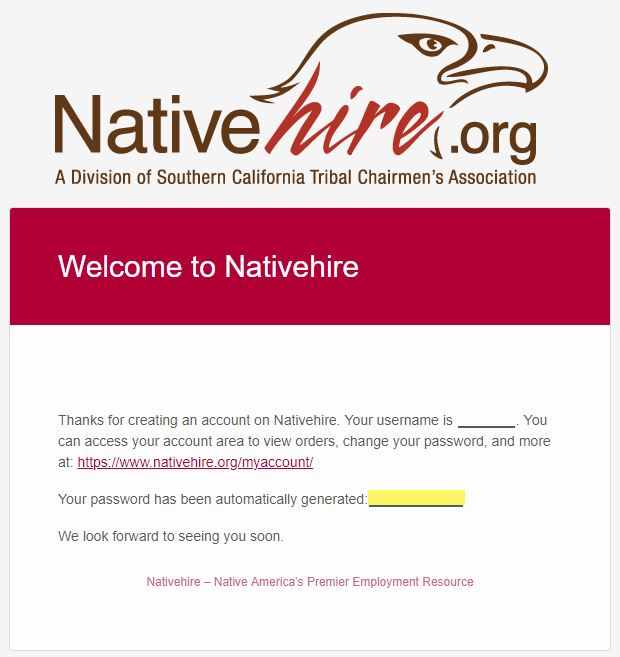
6.) Login to your new Nativehire account with your copied password
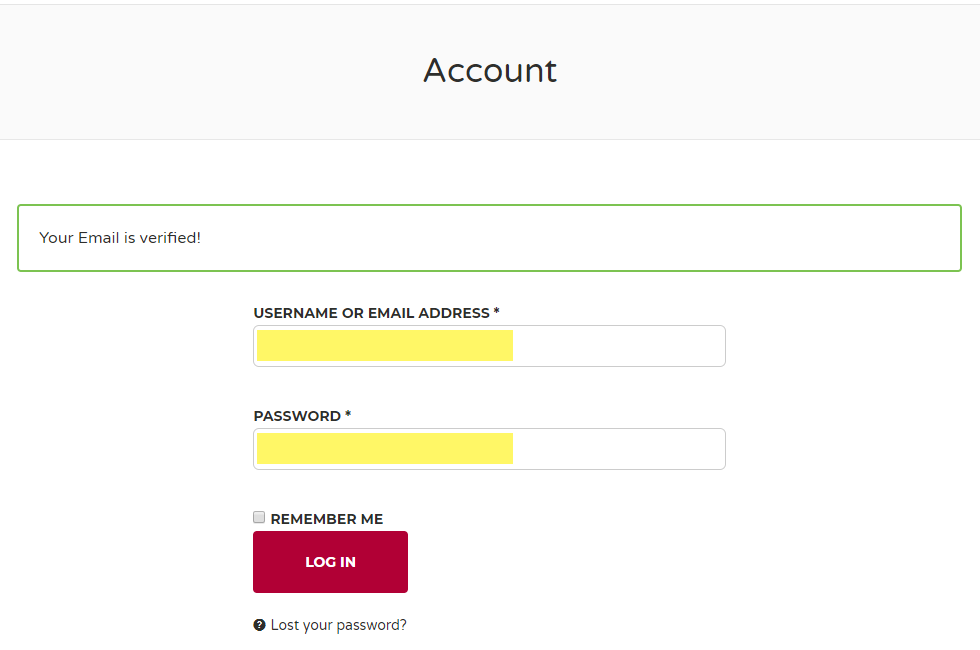
7.) Mouse hover over “My Account” and click on the “Post a Job” link
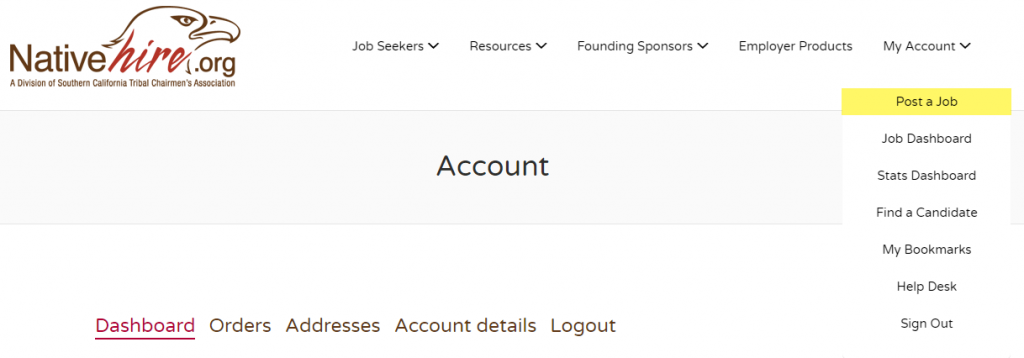
8.) Free subscription to post jobs is selected by default; click the “Listing Details” button to continue
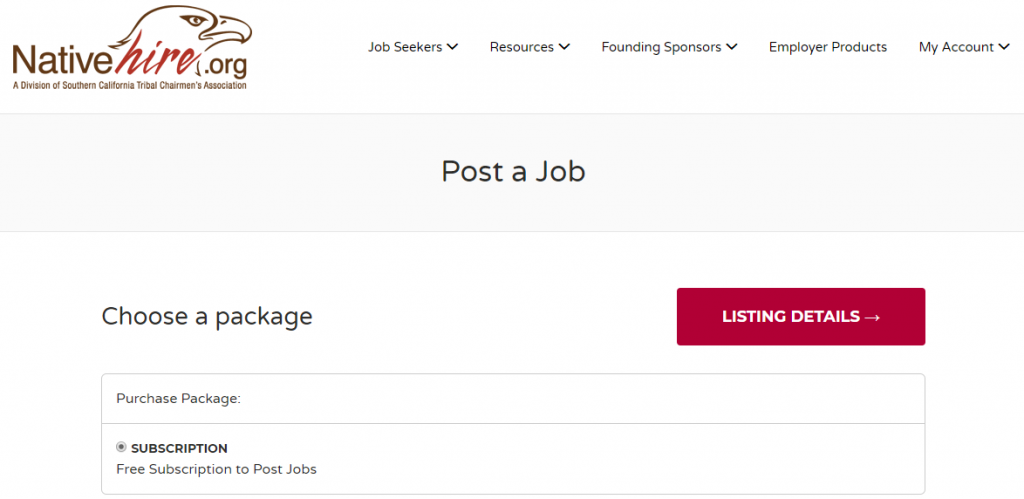
9.) Enter Job Information as needed then click “Preview”
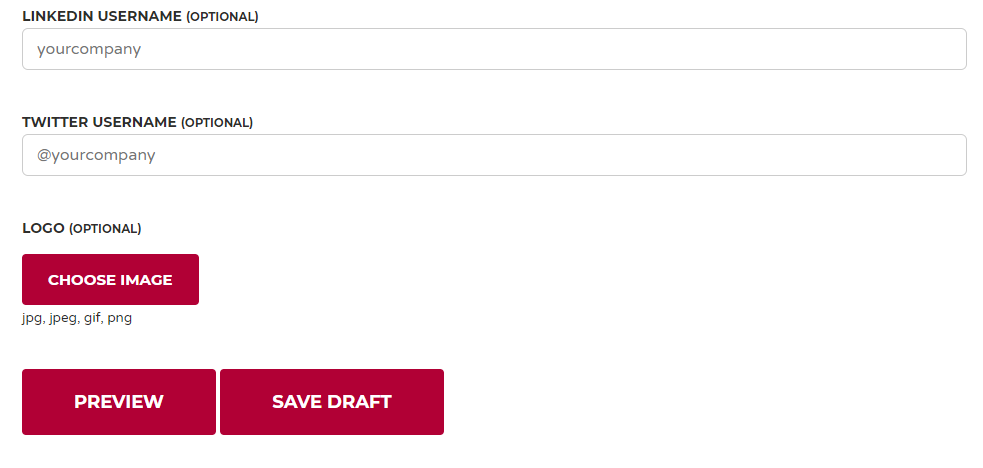
10.) Click “Submit Listing” button if you are satisfied with your Job Post
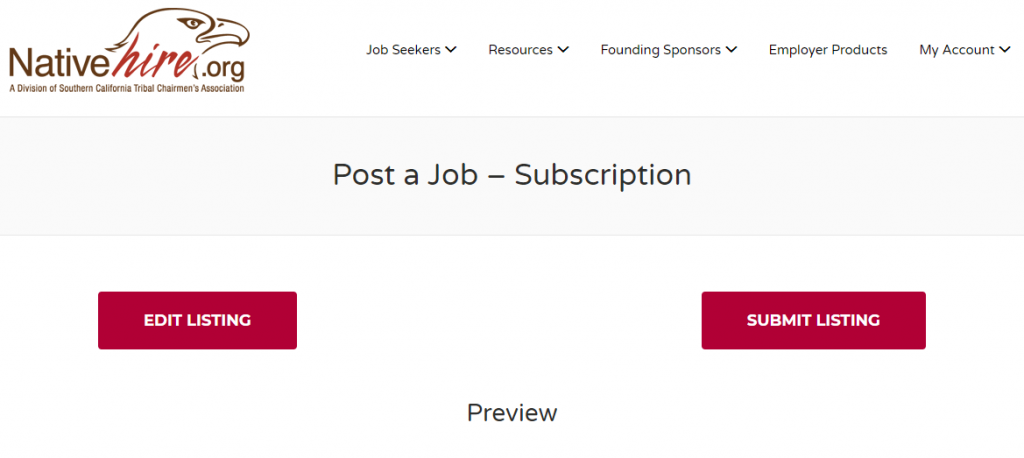
11.) Fill out required contact information for the free subscription (no form of payment is required)
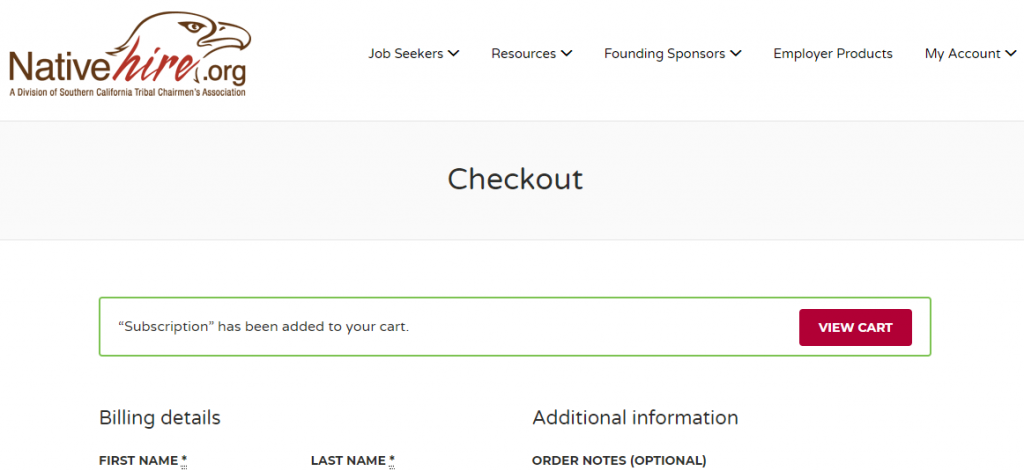
12.) Click “Place Order” button
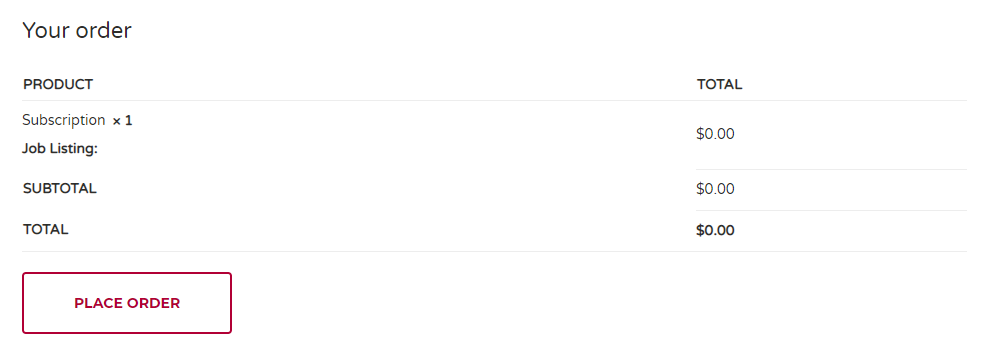
13.) Next time you post a job select your current free subscription, and click “Listing Details”. (Repeat steps 9 & 10.)
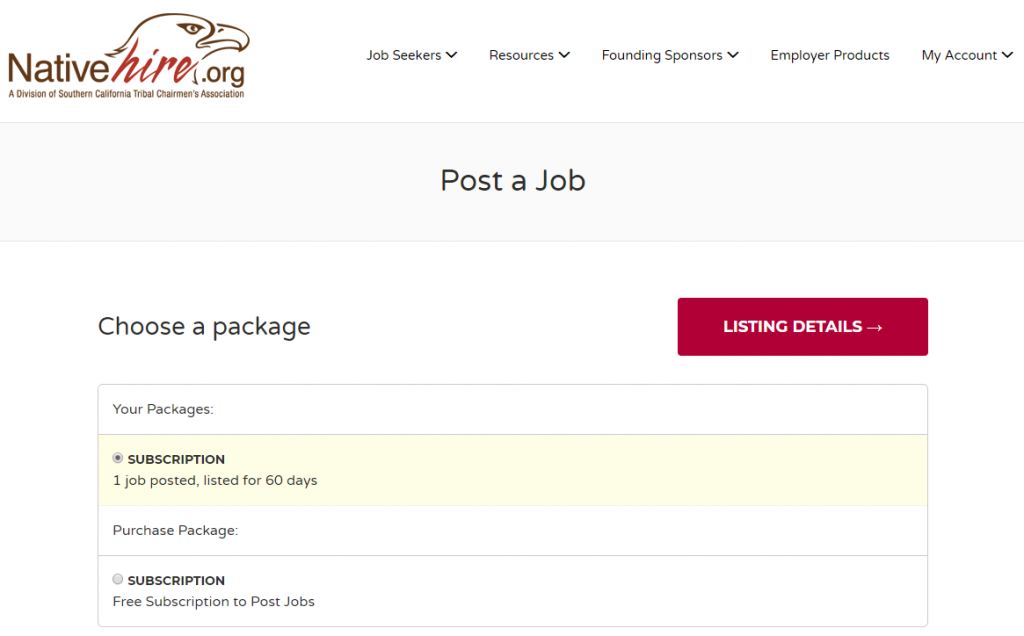
Candidate – How It Works: Post a Resume
Candidate – How to Post a Resume.pdf
1.) Sign up for a “Candidate” Account
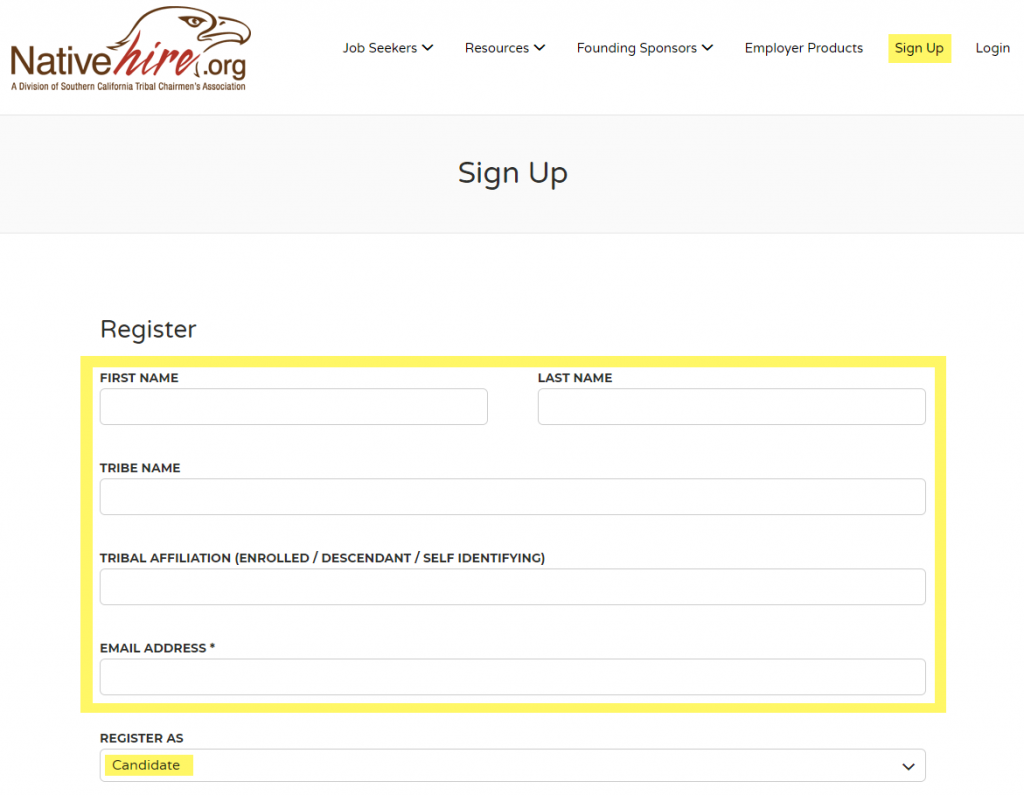
2.) A password and verification email will be sent to you
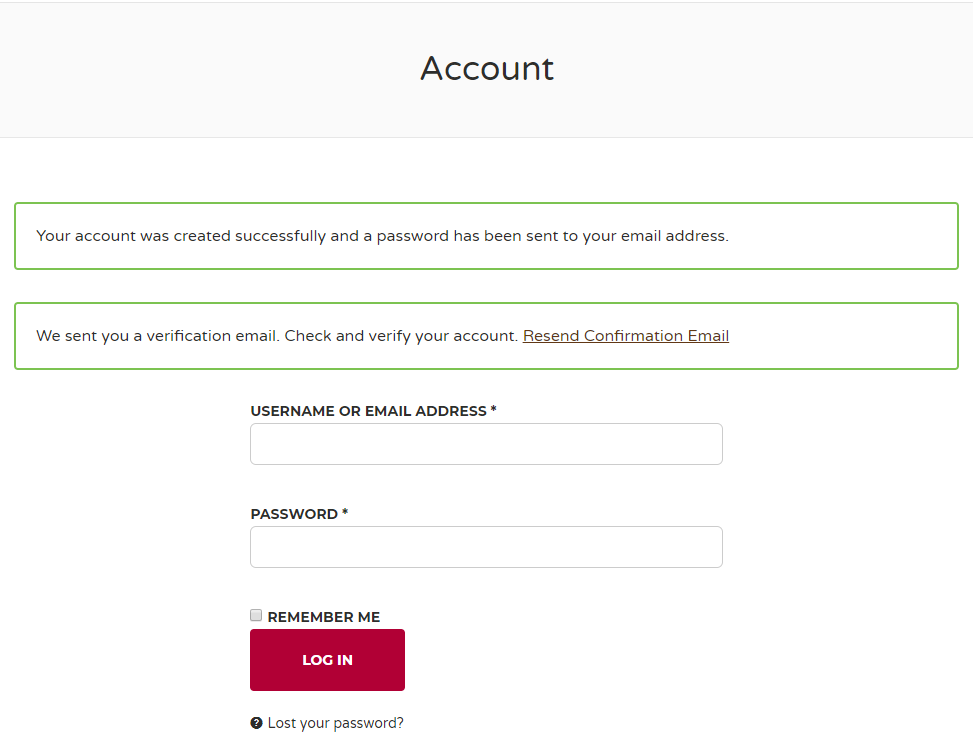
3.) Open “Account Verification” email and “Click here to verify”
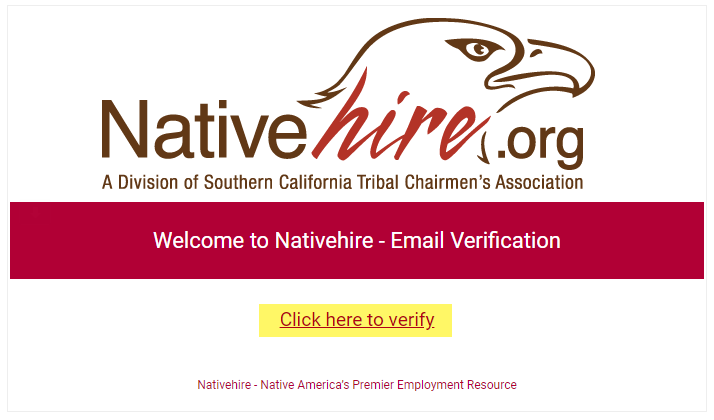
4.) Nativehire Login page will open with notification that your email is verified
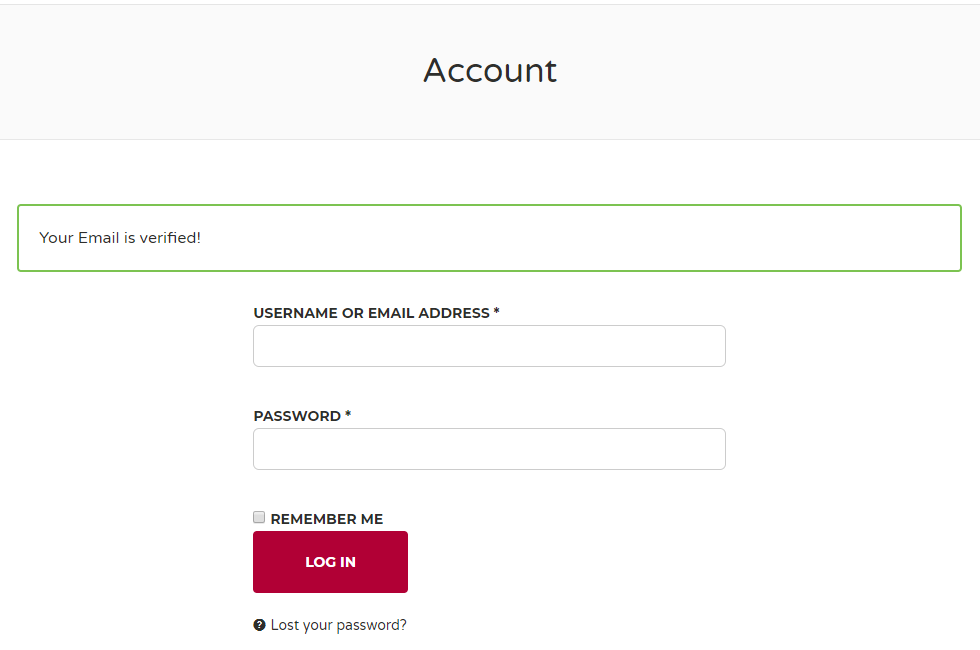
5.) Open “Your Nativehire account has been created!” email, and copy the auto generated password
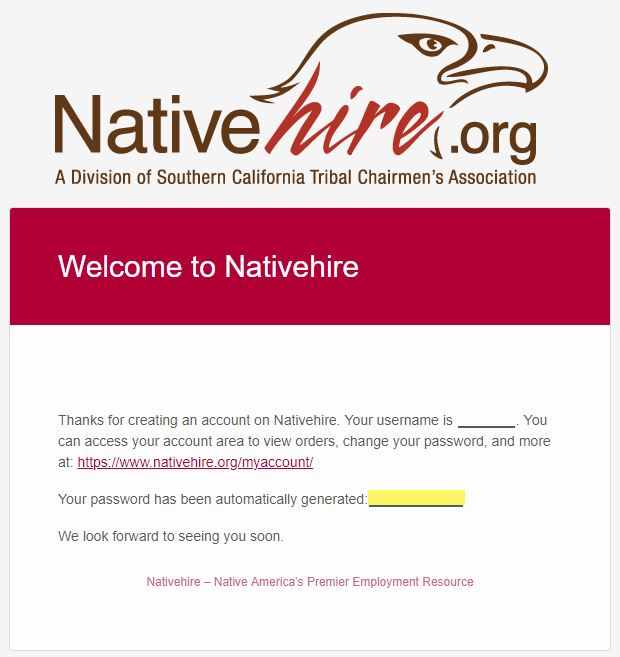
6.) Login to your new Nativehire account with your copied password
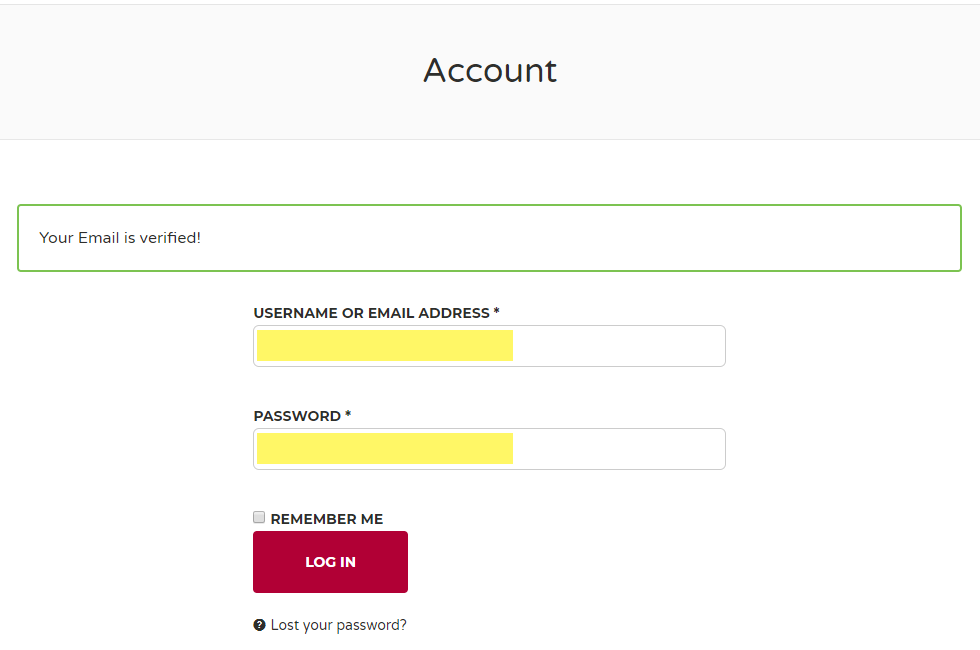
7.) Mouse hover over “My Account” and click on the “My Resume” link
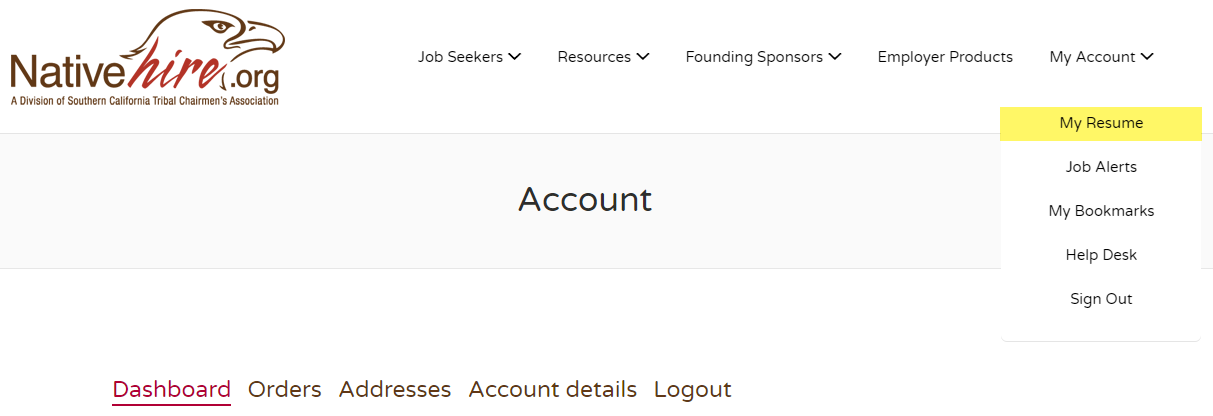
8.) Click “Add Resume” link
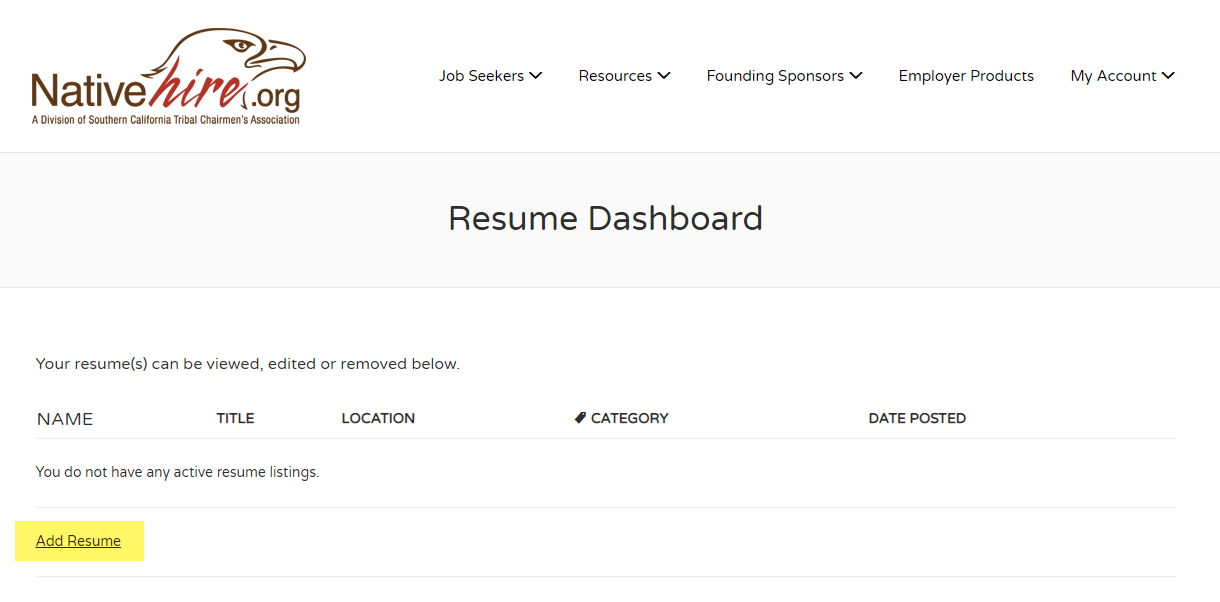
9.) Enter resume information, optionally upload your picture and resume file. Click the “Preview” button when done.
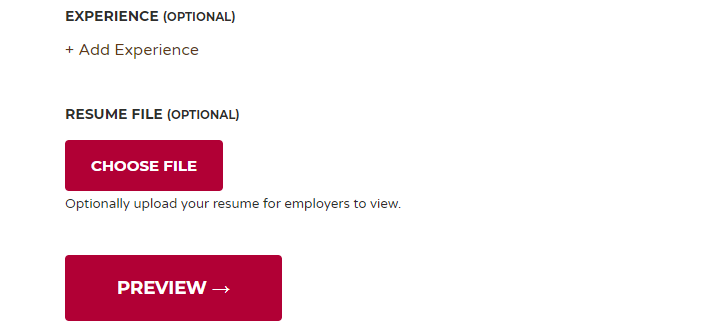
10.) Click “Submit Resume” button to save your resume
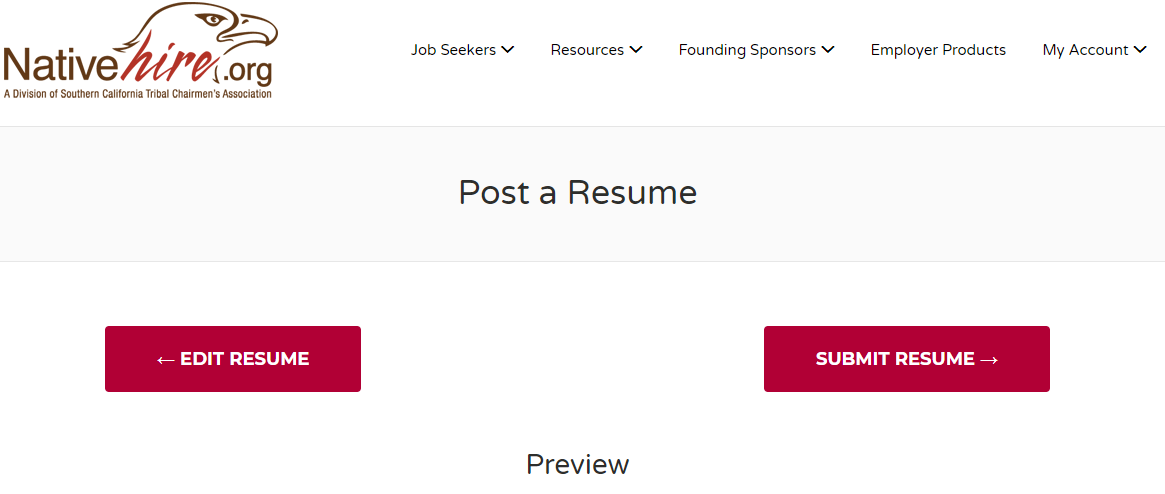
11.) Once you find a job you’re interested in, click the “Apply for Job” button
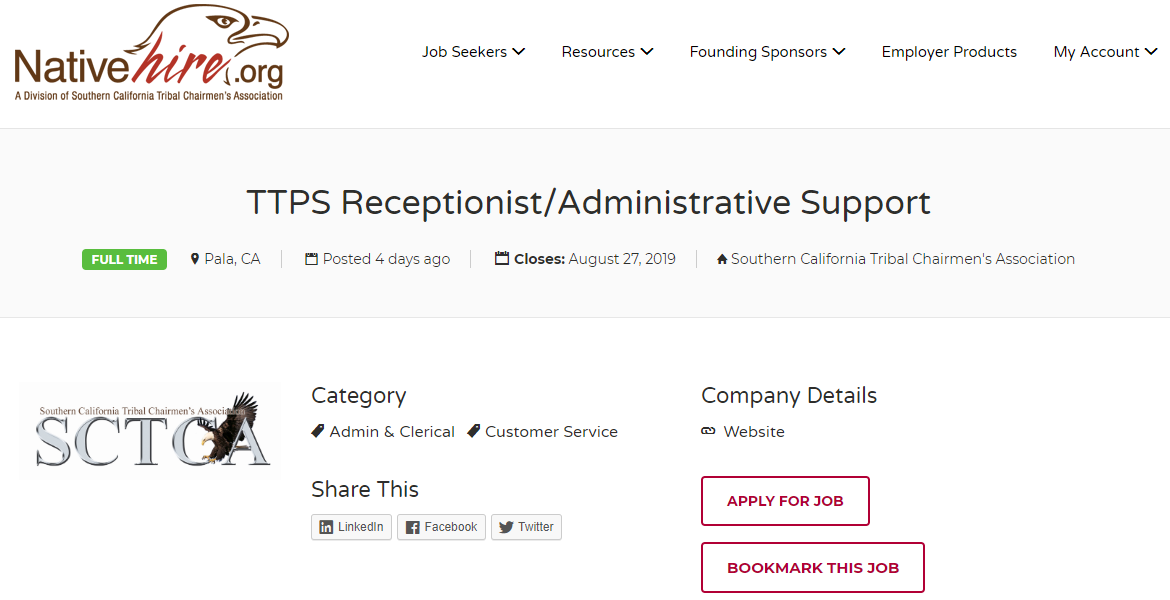
12.) Select your online resume and click the “Send Application” button. The employer will receive a notification email that you’ve submitted a resume for the position.
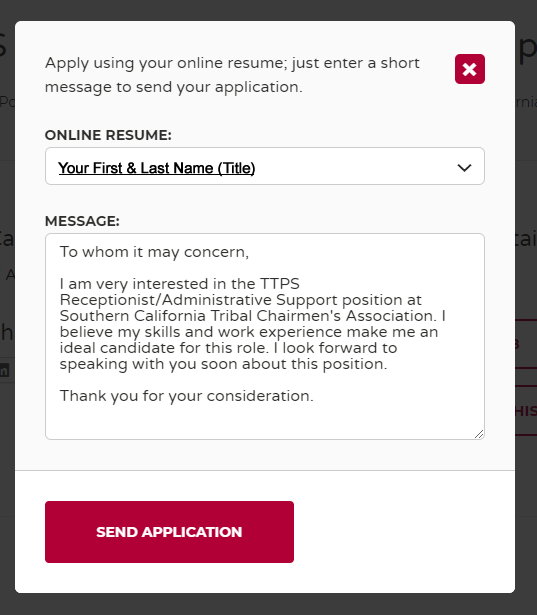
How to Reset Lost Password
1.) Click on the “Lost your password?” Link on the Login page.
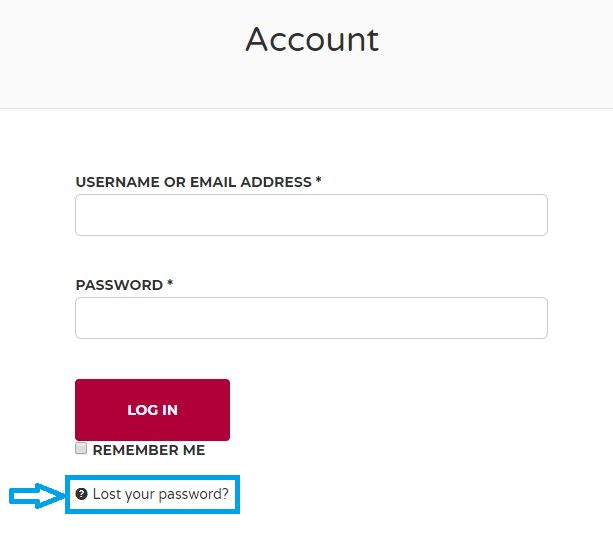
2.) Enter your user name or email address. You will receive a link to create a new password via email.
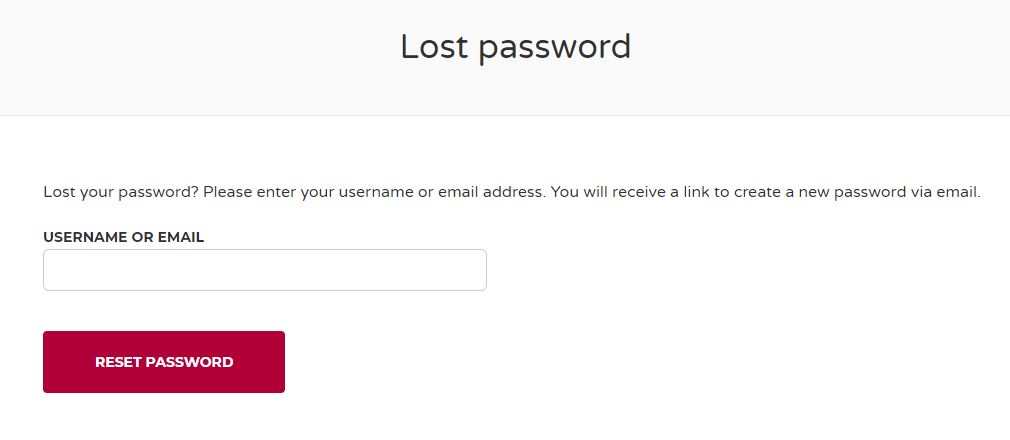
How to Update Your Password
1.) Click on the “My Account” Link in the main menu
2.) Click on the “Account details” Link
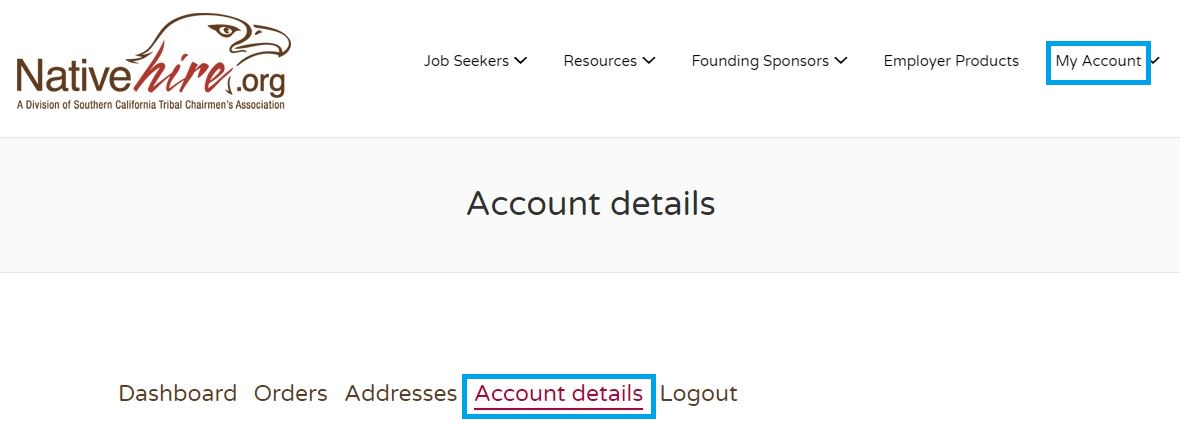
3.) Scroll down the page until you reach the “Password” section
4.) Enter current password
5.) Enter new password
6.) Confirm new password / Re-enter new password
7.) Click “Save Changes” button